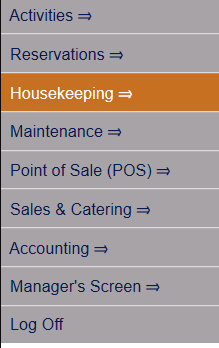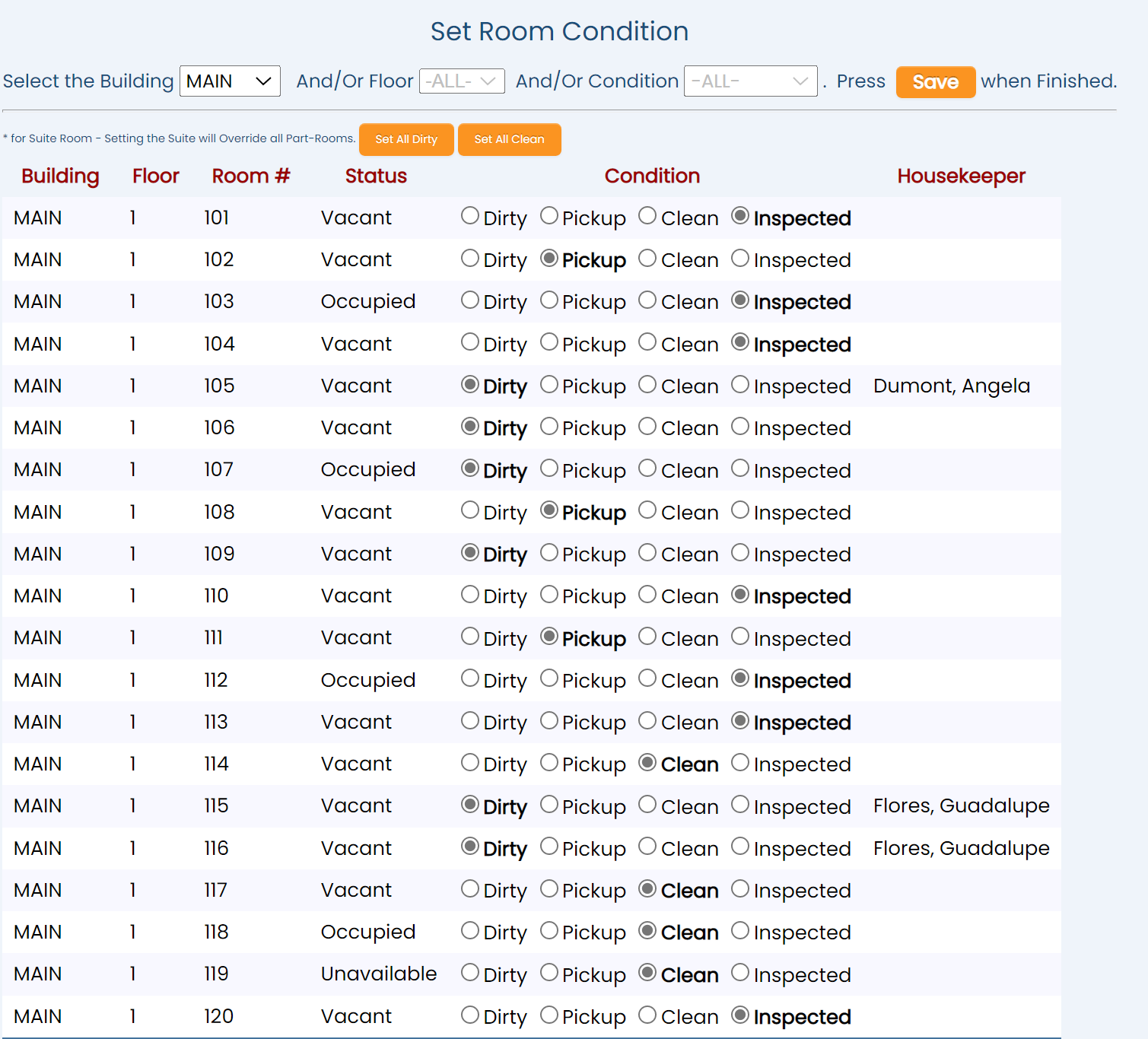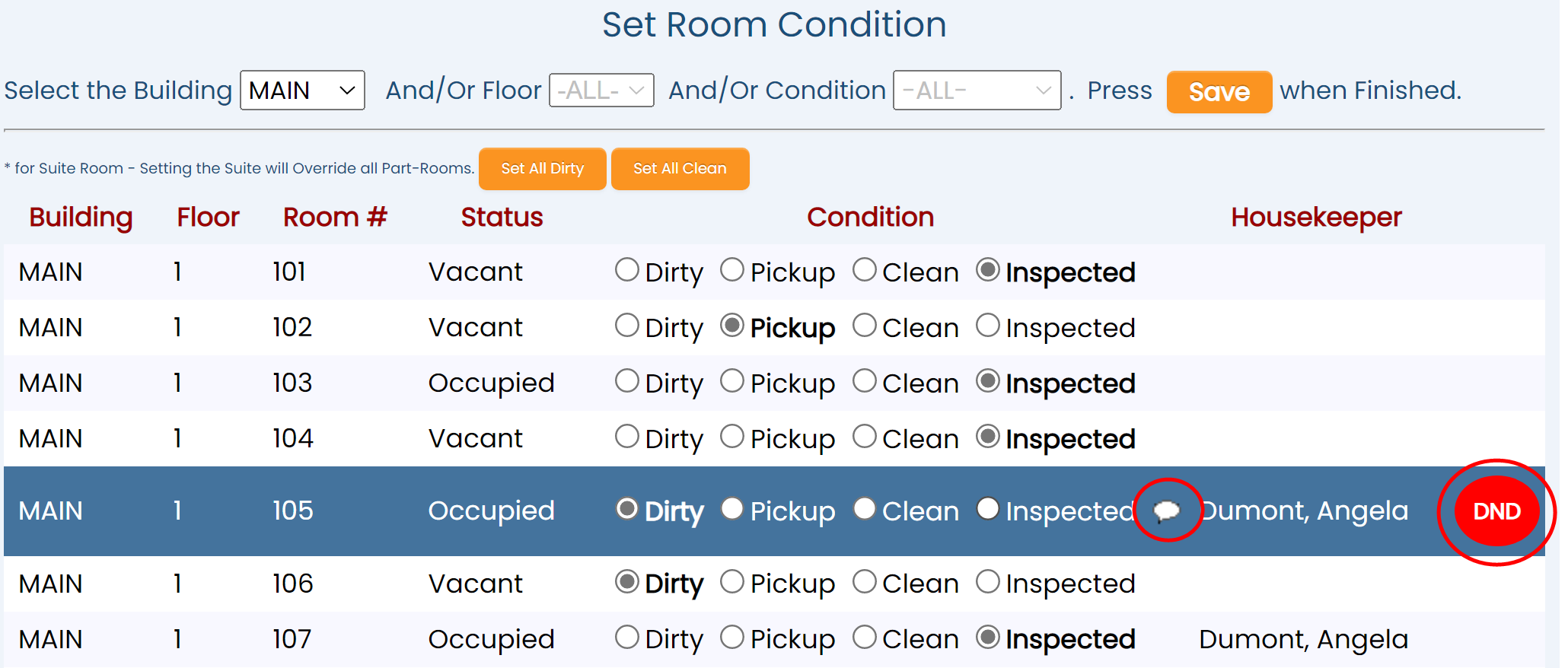When you select Set Room Condition this will open the Set Room Condition screen.
By default, the list will display the MAIN building rooms with ALL floors and Conditions shown. Any currently assigned housekeepers for the rooms displayed will also be shown (in the column named "Housekeepers" - last on the right). If no name is shown, no housekeeper is assigned. (Use the Housekeeping Room Assignments screen to assign rooms that require attention to your individual housekeepers).
Assigned rooms also display any DND notices and the presence of any housekeeper comments added via the Housekeeper Dashboard.
Hover the mouse over the comments speech bubble to read the housekeeper comment (appears as a screen tip on screen).
You may filter the list, by select the building, and the floor and/or current status if desired:
Building: This is a drop-down menu of all buildings configured for your Property. Select one or -ALL-.
Floor: This is a drop-down menu of all floors your Property has rooms on. Select one or leave blank (shows all).
Condition: This is a drop-down menu of all conditions your rooms may be. Select one or leave blank (shows all).
Once you are displaying the rooms you wish, with their current status, you can use the radial buttons located to the right of each room listed to change the status as needed. The current status is highlighted in bold for easier viewing.
If you make any changes to a room status be sure to click the orange button Save; otherwise the status will not be updated in Skyware Systems.
Note: You can also set ALL your rooms Dirty by clicking the orange button Set All Dirty or ALL your rooms Clean by clicking the orange buttons Set All Clean.
Setting the Suite will Override all Part-Rooms.
Note: If your property is using Suite logic, you will need to update the status of the individual rooms that make up that Suite, not the Suite itself (it will have a "None" option already selected).